Selamat malam guys... udah pernah denger VirtualBox belum? Gue juga baru tau VirtualBox akhir-akhir minggu ini hehe.. skarang gue akan membahas tentang VirtualBox.
Oracle VM VirtualBox adalah perangkat lunak virtualisasi, yang dapat digunakan untuk mengeksekusi sistem operasi "tambahan" di dalam sistem operasi "utama". Sebagai contoh, jika seseorang mempunyai sistem operasi MS Windows yang terpasang di komputernya, maka seseorang tersebut dapat pula menjalankan sistem operasi lain yang diinginkan di dalam sistem operasi MS Windows.
Fungsi ini sangat penting jika seseorang ingin melakukan ujicoba dan simulasi instalasi suatu sistem tanpa harus kehilangan sistem yang ada. Aplikasi dengan fungsi sejenis VirtualBox lainnya adalah VMware dan Microsoft Virtual PC.
Sistem operasi yang dapat menjalankannya antara lain Linux, Mac OS X, Windows XP, Windows Vista, Windows 7, Windows 8, Solaris, dan OpenSolaris.
Cara menggunakan Oracle VM VirtualBox :
1.
Pertama-tama
download VirtualBox. Bisa kalian cari digoogle atau klik ini ,
lalu Pilih sesuai dengan sistem operasi yang anda gunakan dan kemudian
download.
2.
Setelah itu kalian klik dua kali yang telah di download
tadi. Kemudian keluar seperti dibawah ini:
Lalu klik Next >
3.
Lalu keluar jendela Custom Setup, gunakan
pengaturan defaultnya saja.
Lalu klik Next >
4.
Kemudian keluar jendela seperti dibawah ini :
Silakan kalian ceklis semuanya. Lalu klik Next
>
5.
Selanjutnya, jendela berikutnya akan muncul peringatan
bahwa untuk menginstal fitur Virtual Box Networking akan memutuskan
anda dari koneksi jaringan untuk sementara. Bila anda setuju anda dapat
melanjutkan instalasi dengan mengklik Yes.
6.
Lalu muncul jendela seperti ini
Lalu klik install. Tunggu sampai benar-benar
sudag selesai menginstall dan keluar jendela seperti dibawah ini
Kemudian ceklist “Start Oracle VM VirtualBox
5.1.12 after installation. Kemudian klik Finish.
7.
Shortcut VirtualBox akan muncul di dekstop anda.
Kemudian jalankan VitualBox, klik Baru.
8.
Akan muncul jendela seperti dibawah ini
Kalian isi kolom tersebut. Untuk kolom nama,
kalian bebas mengisikan apa saja. Untuk kolom type kalian bebas memilih OS apa
yang akan anda install, untuk kolom versi saya sarkan untuk 32-bit. Tapi kalau
kalian menggunakan 64-bit bisa menggunakan 32-bit atau 64-bit, tapi kalau
kalian menggunakan 32-bit hanya bisa menggunakan 32-bit saja. Untuk kalian yang
tidak tahu berapa -bit nya, saya sarkan untuk 32-bit saja. Disini saya memberi
contoh install windows 7 32-bit. Lalu klik Lanjut.
9.
Pada layar selanjutnya anda akan diminta untuk
menentukan ukuran RAM
yang akan di alokasikan untuk mesin virtual. Virtualbox memberikan rekomendasi
ukuran berdasarkan sistem operasi yang akan di install, namun anda dapat
menyesuaikan sesuai dengan kebutuhan anda. Semakin besar RAM yang anda
alokasikan makan semakin lancar pula virtual machine anda. Namun anda perlu
untuk menyisakan beberapa, agar sistem operasi reguler anda dapat tetap
berjalan. Tetapi saya sarakan untuk tetap digaris warna hijau ya.
Setelah selesai klik Lanjut.
10. Kemudian pilih seperti contoh saya dibawah
ini:
Kemudian klik Buat.
11. Kemudian pilih seperti
contoh saya dibawah ini:
Lalu klik Lanjut.
12. Kemudian
pilih sesuai keinginan anda, namun saya sarankan untuk pilih seperti contoh saya
dibawah ini:
Lalu klik Lanjut.
13. Menentukan
Lokasi & Ukuran hard disk virtual. Silahkan atur sesuai dengan kebutuhan
kalian.
Lalu klik buat.
14. Virtual
Machine dan Virtual Hard Drive sudah selesai dibuat, selanjutnya memulai proses
install Sistem Operasi. Klik Mulai.
15. Kemudian
pilih dimana kalian akan meletakkan disk awal.
Kalau sudah kalian klik mulai. Lalu install
Windows seperti biasa.
Sumber : https://id.wikipedia.org/wiki/VirtualBox










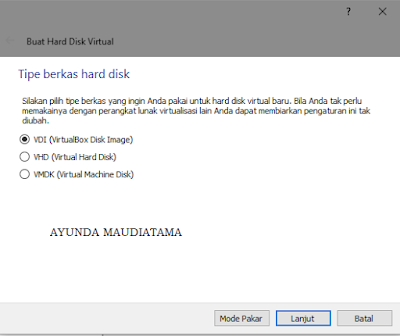




Komentar
Posting Komentar